-
JDK1.8 설치 및 환경변수 설정Spring/Spring Quick Start 2019. 4. 27. 23:14
|JDK1.8 설치
링크 여기에 들어가서 Windows x86, x64가 있는데 윈도우 32비트면 x86, 64비트면 x64를 선택해서 다운받으면된다.
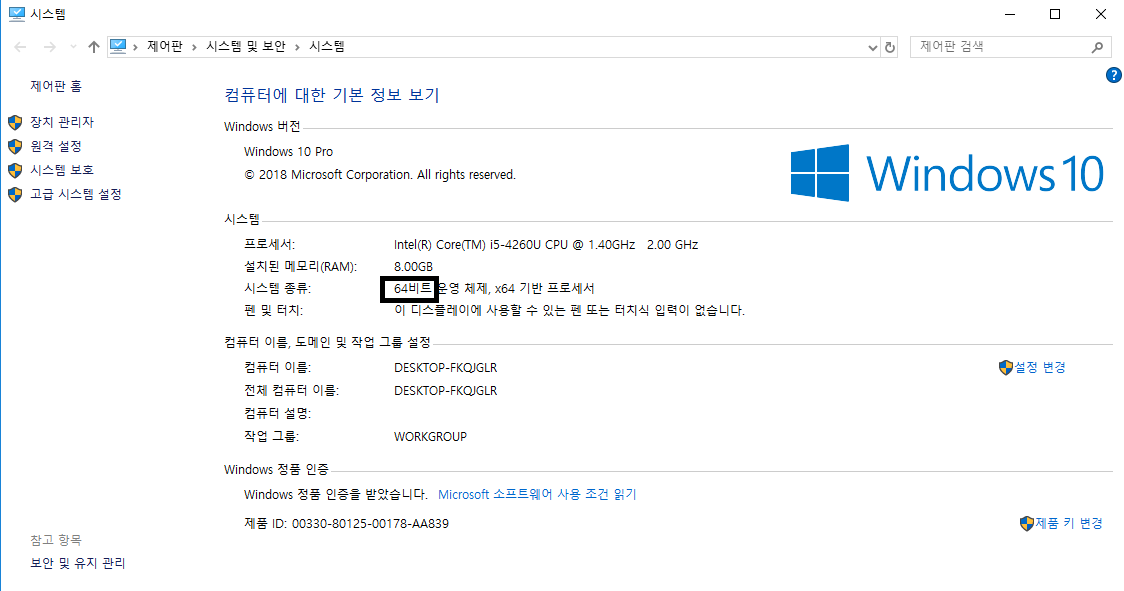
자신의 컴퓨터가 몇 비트인지 확인할 수 있다. 자신의 컴퓨터가 몇비트인지 모르겠다고한다면 아래 설명처럼만하면 알 수 있다.
제어판 > 시스템 및 보안 > 시스템에서 자신의 컴퓨터가 몇 비트인지 확인할 수 있다.

자신의 컴퓨터에 따라 설치할 파일이 달라진다. 자신의 컴퓨터가 64비트인것을 확인했다.
그러면 Windows x64를 선택해서 다운받으면된다.
Windows x86, Windows x64 이게 어떻게 다른지 궁금할 수 도 있는데, 이것은 32비트와 64비트를 구분짓는다.

다운받은 Windows x64버전을 실행시키면 위와 같은 화면이 나오고 Next를 누르면 된다.
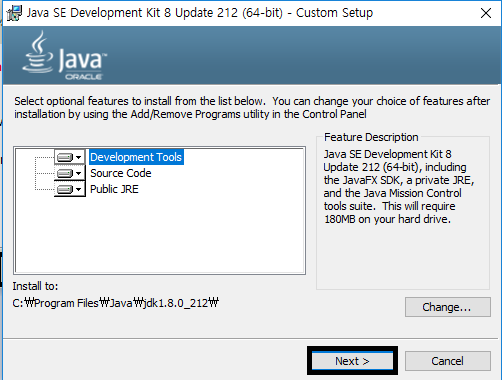
그 다음 화면에서는 위와 같고 계속 Next를 누른다.

그 다음 화면에서는 위와 같고 다음을 누른다.
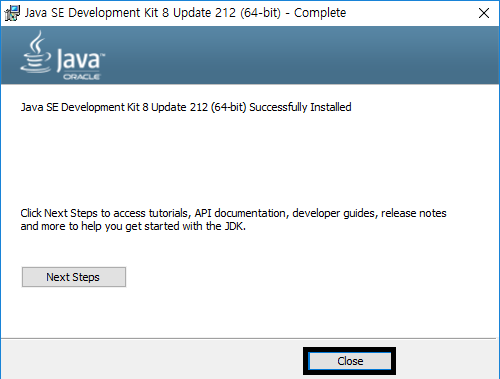
그 다음 화면에서는 위와 같고 Close를 누르면 설치는 종료되었다.
JDK1.8이 정상적으로 설치되었는지 확인하려면 ctrl키와 alt키 사이에 있는 윈도우키와 R키를 누르면
다음과 같은 화면이 나온다.

위 화면에서 cmd라고 입력하고 확인버튼을 누른다.
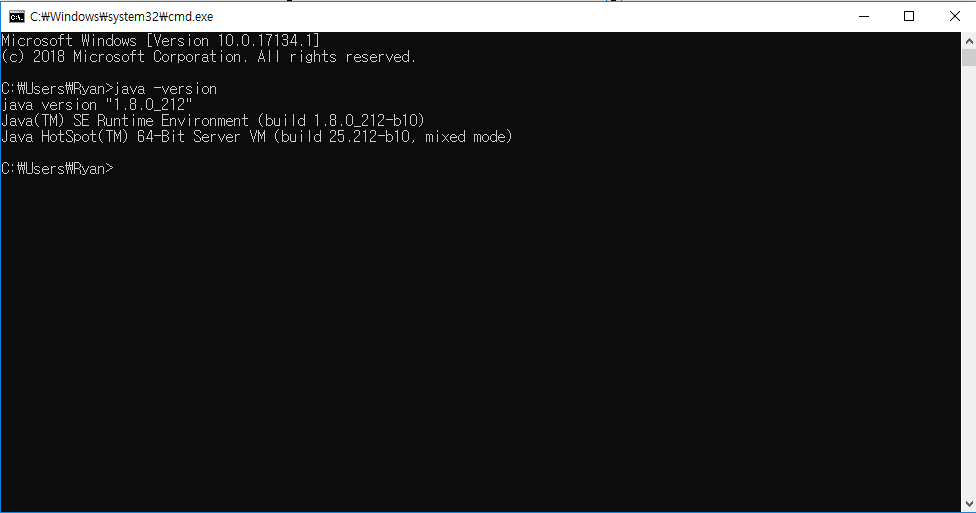
위 사진에서 jdk1.8이 설치되었음을 알 수 있다.
이제 JDK1.8을 설치했으니 환경변수를 설정한다.
|환경변수설정

환경변수 설정을 하기 위해서는 내 PC에 오른쪽 마우스 클릭을한다.

그러면 위와 같은 사진을 볼 수 있는데 속성버튼을 클릭하면된다.

위 화면에서는 고급 시스템 설정을 클릭한다.

위 화면에서는 환경 변수 버튼을 클릭한다.

위 화면에서는 시스템 변수(S)에 있는 새로만들기를 클릭한다.

그리고 jdk1.8설치 파일이 있는 C:\Program Files\Java\jdk1.8.0_212\bin로 이동하여 위 사진에 보이는것과 같이 검은 박스 안에 클릭하여 경로를 전체복사한다.
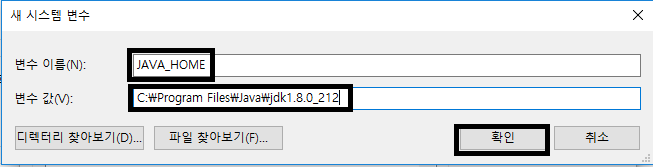
새로 만들기 한 다음 위와 같이 새 시스템 변수를 만들어준다.
변수 이름은 JAVA_HOME을 했다.
이 변수명은 JAVA_HOME을 해도 되고, CATALINA를 해도 되고 사용자 마음이다.
중요한 것은 변수값이다.
우리가 변수값에 집어넣을것은 경로값인데, 뭔가 이상하다.
우리가 복사한것은 C:\Program Files\Java\jdk1.8.0_212\bin 인데, 위 사진에서는 C:\Program Files\Java\jdk1.8.0_212만 복사했다. 이상하지 않은가? 의문점 해소는 잠시후 하겠으니
일단 확인 버튼을 누르고 넘어간다.

Path를 클릭하여 편집한다.
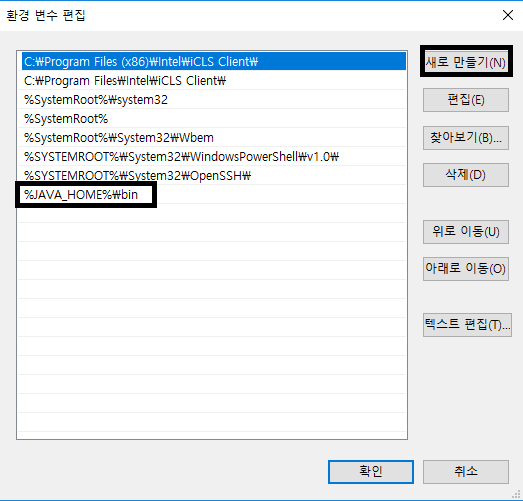
그럼 위와 같은 화면이 나오는데 새로만들기 하여 %JAVA_HOME%\bin을 입력하여 만들어준다.
JAVA_HOME을 만든 이유를 이제 설명한다. 개발을 하다보면 JDK1.8(j dk 8 이라고도함)을 쓸 때도 있고, jdk 9를 쓸때도 있고 혹은 11버전을 사용할 때도있다. 그럼 매번 설치하여 환경변수를 잡아줘야되는데 개발자는 중복되는일을 최대한 줄이고 싶어하는 동물이다. 그래서 미리 그러한 일을 위해서 이렇게 환경변수를 설정하는것이다.
그럼 JAVA_HOME을 설정하지 않고 그냥 환경 변수 편집에서 C:\Program Files\Java\jdk1.8.0_212\bin를 한다면 정상적으로 등록이 될까? 정답은 직접해보면 알겠지만 등록이 된다.

위 화면은 window+R키를 눌러 CMD를 실행한것이다.
실행을 하여 javac -version라는 명렁어를 입력하여 환경변수가 정상적으로 등록이 됐는지 확인을 하는것이다.
결과로는 javac 1.8이 나옴을 알 수 있다.
java -version과 javac -version이 둘 다 1.8이 나옴을 알 수 있다.
많은 사람들이 오해&실수를 하는게 있는데, javac -version을 하여서 정상적으로 됐다고 해서 정상적으로 된것이 아니다.
반드시 java -version과 javac -version이 동일한지 확인해야된다. 간혹가다가 설정을 잘못만져서 java -version과 javac -version이 다를 때가 있다. 그렇게 되면 개발하는데 당장 이상이 없을지 몰라도 반드시 오류&에러가 발생할 것이다.
혹은 아예 개발하는데 지장이 있을수도있다.
도움이 돼셨다면
좋아요 & 구독 & 댓글
'Spring > Spring Quick Start' 카테고리의 다른 글
H2database 1.4.197 설치 및 구동 (0) 2019.04.28 톰캣 8.0.32 설치 (0) 2019.04.27 eclipse mars 버전 설치 (0) 2019.04.27 Multiple annotations found at this line 에러 (0) 2019.02.14 [스프링퀵스타트] 1일차 (0) 2019.01.29 댓글